Overview
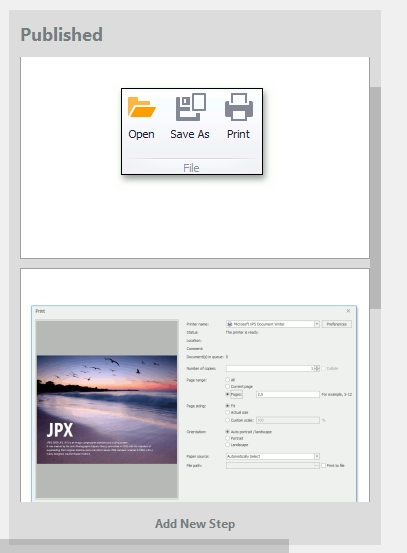
Steps are specific actions that a person will take to accomplish a task.
A Step will contains a Image, Content and sometimes a Title.
Add a Step
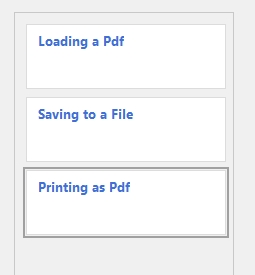
Select the Lesson that you will create a Step for.
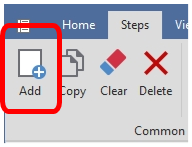
Under the Steps page, click the Add button in the Common group to manually add a Step.
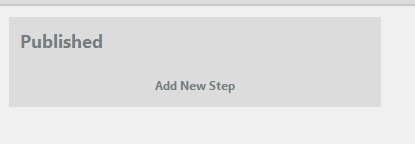
A new Step will be added.
Add Step By Capture
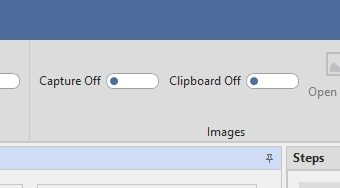
By using the Screen Capture feature, a Step will be automatically added whenever you take a screen shot.
Turn on the Capture feature in the Images group.
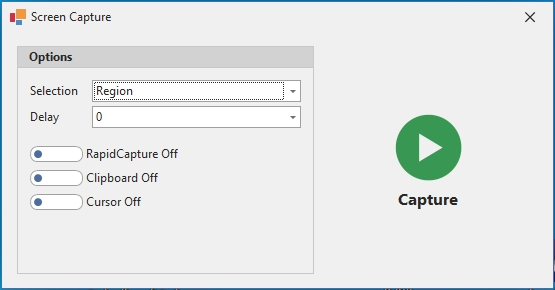
The main form will disappear and show your Screen Capture form.
A Step will be created for each Screen Capture.
Please see the Screen Shot section on how to use the Screen Capture feature.
Add Step by Clipboard
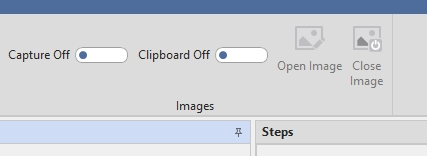
By using the Clipboard feature, a Step will be automatically added whenever you Copy a image from a website.
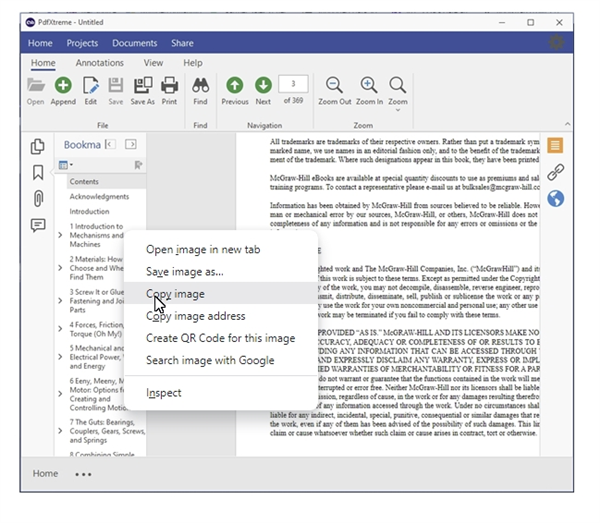
On any website, you can right click and Copy Image to add a new Step.
Clearing a Step
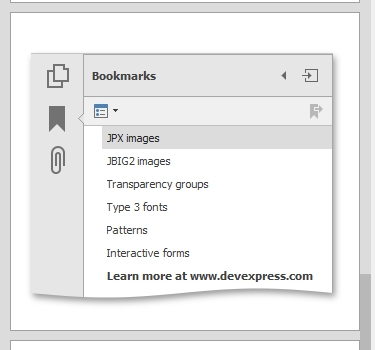
Click on the Step you want to clear.
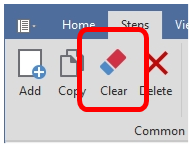
Under the Steps page, click the Clear button in the Common group.
Remove a Step
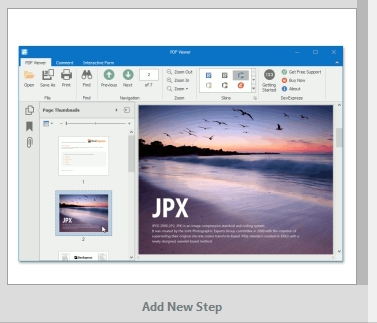
Click on the Step you want to remove.
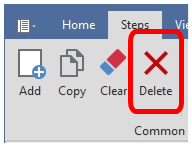
Under the Steps page, click the Delete button in the Common group.
Copy a Step
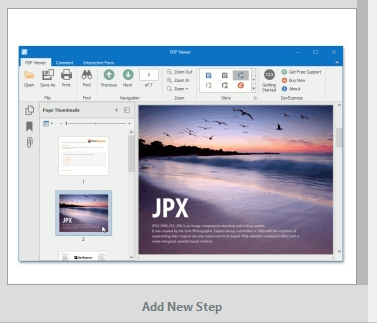
Click on the Step you want to copy.

Under the Steps page, click the Copy button in the Common group.
The duplicate Step will be added to the bottom of the Step's list.
Step Content
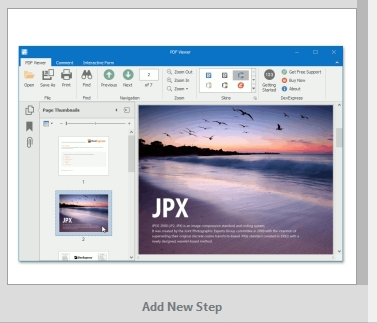
Click on the Step to add it's content.
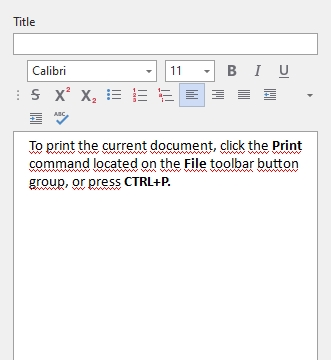
Add in your Step content and a Title if it warrants one.
All text formatting will be included in the final document/webpage.
Update Font/Size
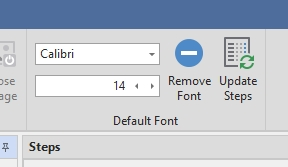
You can change the default font by selecting a Font and the Font Size.
That means whenever you edit the Step, the default font will be set to what you selected.
If, for some reason, you decide you want to change the default font or size for all steps…
You can click the Update Steps button.
This will update all text, for all Steps.
This only changes the text that were created with the default font at the time.
Any text that you added with a different font, like a headline, will remain the same.
Html
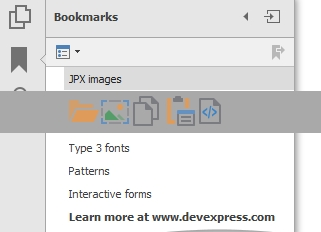
Click on the Step to add html.
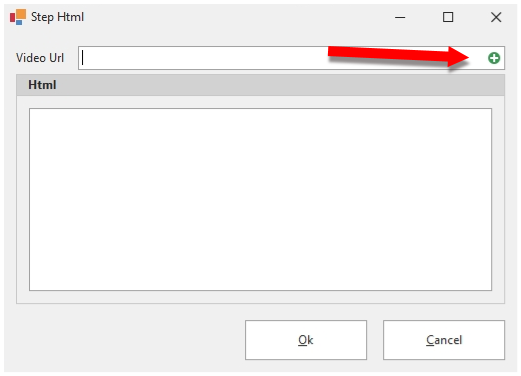
Video Url – you can add a video url to your Step by adding the link and clicking the Plus button.
Html – the html content that will be used in your webpage.
If you add a Youtube video the program will create the required Html that will be used to display it within your webpage.
You can also paste html code into the Html box.
Published/Draft
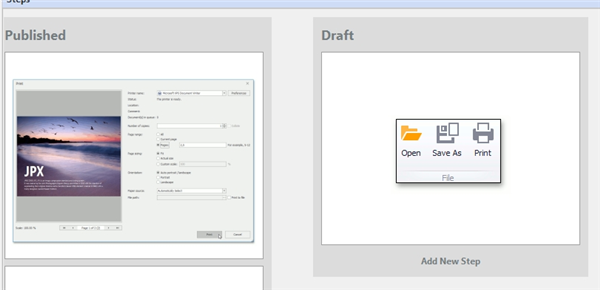
You have two sections within your Steps.
One being Published and the other being Draft.
When exporting, all Steps within the Published category will be used.
All Draft Steps will be ignored when Exporting.